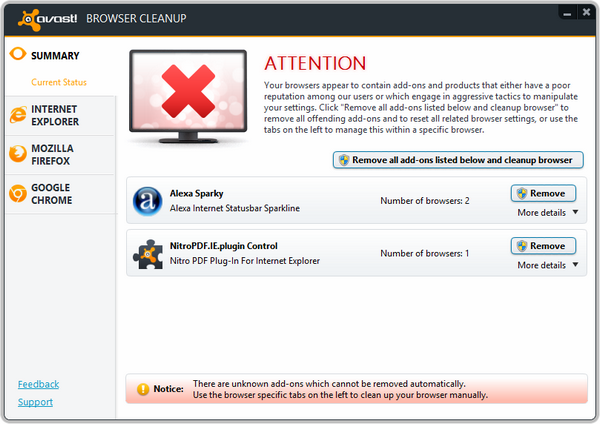Backing up our PCs is something we are all used to. It's not something many people relish, but once an automated task has been set up, it is something that can be forgotten about until your suffer from hard drive failure or another disaster and need to think about restoring files. But things are not quite so easy when it comes to Android.
In theory things should be simple. This is an operating system from Google – a company not exactly unfamiliar with the notion of storing data in the cloud – so you would be forgiven for thinking that everything on your phone or tablet would be automatically, or at least easily, backed up for you. The reality is rather different.
Android Data Syncing
Many apps will store your data in the cloud. This includes, unsurprisingly, apps from Google. This means that your emails, contacts and other Google content don't really need backing up as such because it is all stored online anyway.

But this is only a very small portion of what you have stored on your Android device. To make it easier to upgrade to a new device, or to reset one that is being troublesome, details of all of the apps you have downloaded are stored in your account.
While this is useful, it is far from being the end of the story. Having Google remember which apps you have installed is all well and good, but what most people are more concerned about is the data that is stored within these apps.
Whether or not a particular app backs up data for you is a very hit and miss affair. There is no reason for any app not to offer this function, but it is often the case that data is not only stored locally, but that you are given no choice about where on your device it is stored. Major culprits here are games. You could spend weeks working through dozens of levels of your favorite game, but if you wipe your device for any reasons, you are going to have to start from scratch.

In some instances the data you create can be stored on an SD card – such as photos you take or office documents you create – but this is not always the case, and it is certainly not true of data you are not directly responsible for creating (such as game saves).
Backup Options
Depending on the device you have and the phone provider you use, you may well find that you have been provided with some form of backup tool, but these are usually a little limited. We have looked at how SnapPea can be used to control and backup your device but you may think that you need to root if you want to get serious about backing up.

If you go down this road you have a number of tools available including the superb Titanium Backup. But rooting is not something that everyone is comfortable with, so it's good to know that all is not lost if you would rather shy away from this option.
The Ultimate Backup Tool
We have looked at rootless backing up via the command line, but The Ultimate Backup Tool has a friendlier way of tackling the same task – there's no need to type out lengthy commands to backup.
Head to the XDA Developers forum to download a copy of the latest version of the tool.

You will need to extract the contents of the zip file you have downloaded as well as ensuring that your Android device has USB Debugging enabled – this can be found in the Developer Options section of settings.
Connect your phone or tablet to your computer and execute the UBT.bat batch file. In a matter of seconds your device should be detected – if it is not, it probably means that USB Debugging has not been enabled.

The simple text-driven menu is easy to understand. By default, backups will be saved to a 'backup' folder on your C: drive, but this can be changed by selecting option 1. But it is option 2 that takes care of the business of backing up – regardless of whether you are rooted or not. Restoring data is equally easy and there's no need to fiddle around with configuration files – everything is backed up for you.

via howtogeek